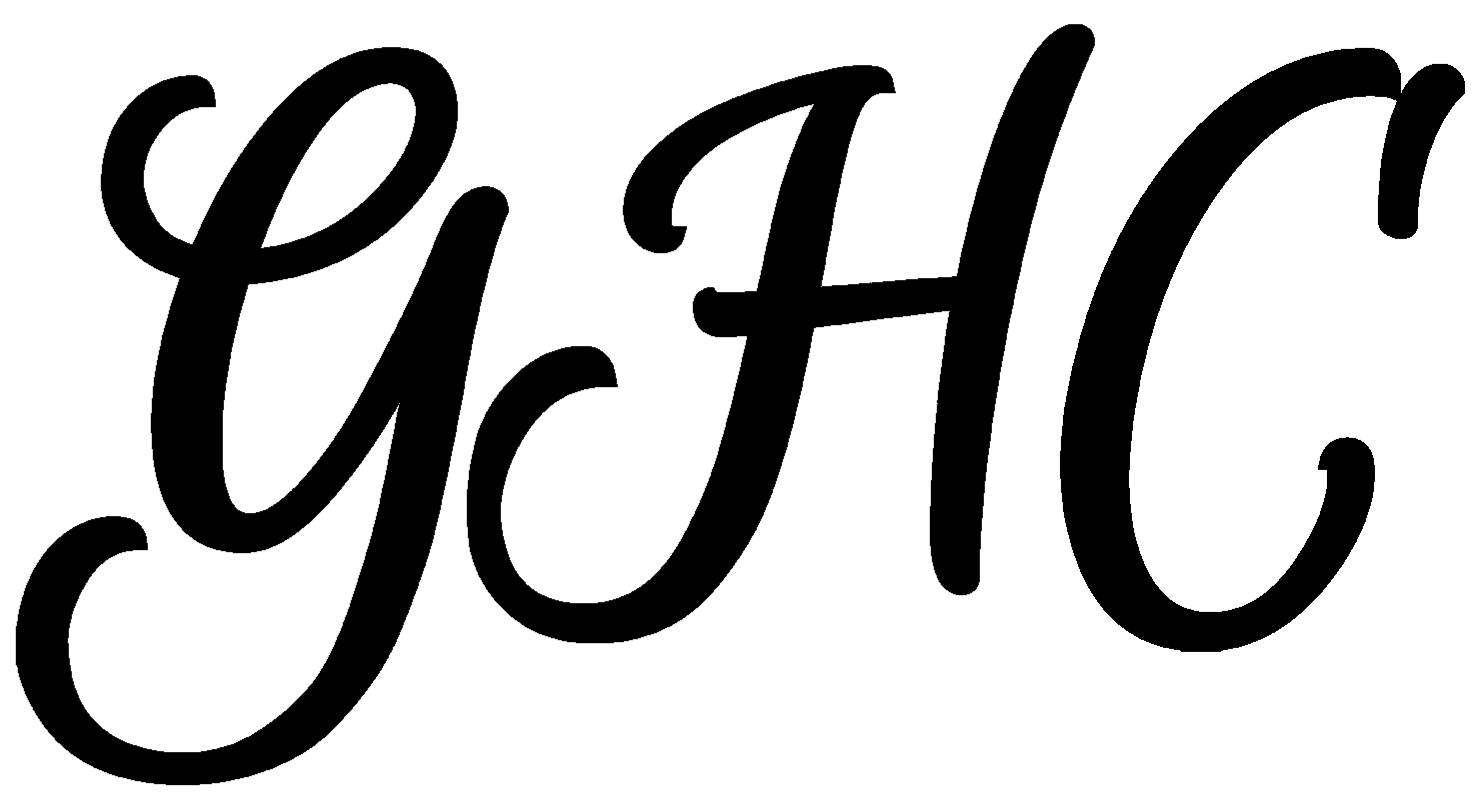Audio Files (Play/Download)
page contents
Playing MP3s | Downloading to Windows | Downloading to Mac |
Post Download to Computer Possibilities | Downloading to Phones
PLEASE NOTE:
If the music player program in your computer won’t open on-line
audio files try downloading one of free these media players:
Media Player for Windows WinAmp for Windows
QuickTime Player for MAC
and/or check out our Riff Buddy Page
If you don’t know how to do any of the operations specified below
give Auntie Google a try (she’s a know-it-all).
If you have tried that and you are still stuck you can contact me at:
bill@gettinhigherchoir.ca or 920-4160 (9 a.m. to 9 p.m. daily).
I might be able to help you figure out what the solution is.
HAVING PROBLEMS PLAYING OR DOWNLOADING?
TRY REFRESHING YOUR BROWSER FIRST!
Windows – Hold down your Ctrl key and press F5
Mac – Hold down the Command (Apple) Key and press R
PLAYING MP3s ~ QUICK & EASY METHOD
Windows – To play the audio file on the Internet simply left click on the link to the file, let it take the time it needs to load into the default music player on your computer and then merrily sing along as often as you want for as long as your music player remains open.
Mac – Clicking on the link to the file should do it but Mac can be finicky about playing music files. If your Mac balks at playing a parts or song file you can try downloading it to your computer and playing it in iTunes. If that doesn’t work try a Google search on “Mac play MP3” for a substantial list of alternate approaches.
DOWNLOAD METHOD ~ WINDOWS
1) Right click on the name of the song.
2) On the menu that opens up select…”
“Save target as” in Internet Explorer
“Save link as” in Firefox & Google Chrome
“Download Linked File” in Safari
If you know the steps in any other browser please send them to me to include here…billh@gettinhigherchoir.ca
3) When the download box opens up follow its directions to save it in an appropriate folder on your hard drive. Preferably one that you will have no trouble finding again. Creating a GHC folder is recommended..
DOWNLOAD METHOD ~ MAC
It seems that Mac’s method can change with its operating systems…so…your best bet is probably a Google search such as “Downloading [file type] with [your Mac computer’s operating system].”
(File type = .mp3, .pdf, etc. and operating system = any one on this wickpedia list)
If you don’t know how to find out your computer’s operating system as Auntie Goole howYou are also welcome to try any of the methods listed below. If you can share a method (not listed below) for whatever operating system your Mac uses please email the steps to me.
Here are the possibilities I have for you to try so far:
> This one is from GHC Tuesday Alto Mryna Fisher for those of you who are using an iPad with the forSquare App on it to access your sheet music pdf files.
To import to ForScore on an iPad, the following directions would apply:
– tap on the song title to open the link in your browser (safari or other)
– with the sheet music visible on your browser screen, tap near the top of the page
– you will see “Open in iBooks” in the top right hand corner and “More…” in the left hand corner. These will not stay visible, so if you don’t see them, tap near the top of the page again.
– quickly tap “More…” and you will get a pop-up screen of apps which are able to open the PDF
– choose the icon for ForScore and the music will import> This I found on Google when this page was first posted (a few years ago) but misplaced it until now (Sept. 2017) but it might be still valid if you have an older Mac
Step 1 – Locate the MP3 file you want to download from the Internet.
Step 2 – Press “Ctrl” and your mouse button simultaneously; this emulates the “right-click” gesture on a Windows computer and a menu of options will appear.
Step 3 – Click “Save File As” from the menu options. Select a folder in which to save the file and click “Save.”
Step 4 – Launch iTunes by clicking on the “iTunes” icon from your Mac’s Dock.
Step 5 – Open the folder in which you saved the MP3 file by double-clicking on its name in the Finder. At this point, you should have both the iTunes window and the folder window open.
Step 6 – Click on the name of the MP3 file and then drag it into the iTunes window. You will see a dialog box near the top of the window showing the status of the file transfer. When the dialog box closes, your MP3 file will be accessible in iTunes.
> This is the way I have figured out how to do it on an older model MacBook that I have access to. I don’t know how transferrable it is to more recent Mac operating systems.
While holding down your Options key click on the link for the song or parts file that you want to download. The file will automatically be saved to your computer ’s Downloads Folder. If you watch closely you should see a blue arrow move down your screen. If you look in the bottom right corner of the screen you will see the name of the file with a
icon beside it. Click on the icon and from the menu that opens select “Show in Finder” and then double click on the name of the file in the Finder window to open it and play it from your computer. (if you want to move it into a designated folder with other downloaded GHC files and you don’t already know how remember to ask Auntie Google for help).
~ or ~
> This method came to me from Christine Anderson former GHC Thursday Soprano who uses Mac OSX Yosemite and a trackpad
(if you have a two mouse button capability with your Mac) Select the link for the file you want to download and then, while holding down the Control key, Right Click and, when the menu appears choose “linked file” (not “saved” or “itunes”). The file will then download. If you don’t know where it is downloaded to you can search on the file name in “Finder”
ONCE AN AUDIO FILE IS DOWNLOADED
TO YOUR COMPUTER YOU CAN:
A) Move the file to any other folder you wish.
B) open it with whatever audio player program you have that plays MP3s, WAVS, or ??? (in Windows, and possibly on a MAC, if you simply double click on the file name in the folder you have stored it in it will automatically open in your computer’s default media player)
C) copy it to a portable MP3 player and take it for walks or jogs
D) burn it onto a CD to play at home, in your car or on walks,
E) Play it with Riff Buddy which enables you to select and play any part of any MP3, .wav and other audio files in a continuous loop allowing you to sing it ’til you’ve got it. More info
F) Sing! Sing! Sing Again!
DOWNLOAD METHOD ~ CELL PHONES
Here is the only method for downloading MP3s to phones that has been submitted to this page so far. If you would like to share your method for your phone please email me.
Parts file onto Android smart phone via Dropbox:
1. On your computer, go to the parts file page in the choir website.
2. Right-click on the part you want to download and select “Save link as”
3. Select a folder (I create one for each choir season) in your Dropbox and save the file as mp3.
4. On your phone, go to Dropbox and go to the folder you saved the file to.
5. To download it to your phone, click the small down arrow to the right of the file name and click Favorite. This puts a star on the file name.
6. To play the file, just click the file name.
~ Submitted by Celia Cheatley GHC Monday Alto
A hint from Shelley Giesbrecht, GHC Soprano
If a file doesn’t play properly after you download it, delete it and download it again. Both times that I have done this the second time was the charm.
Sing in joy wherever you are.
Bill